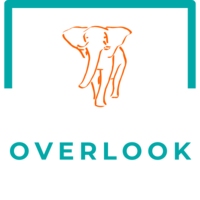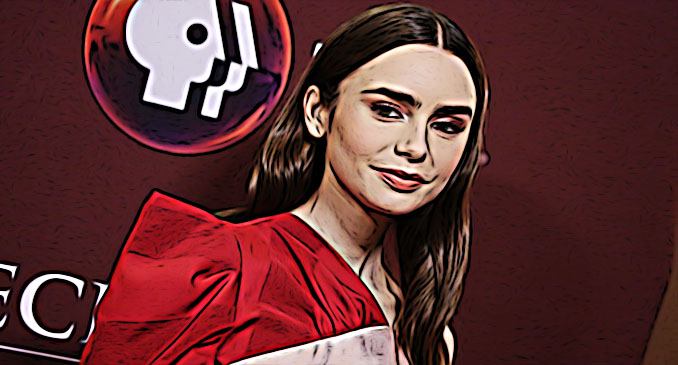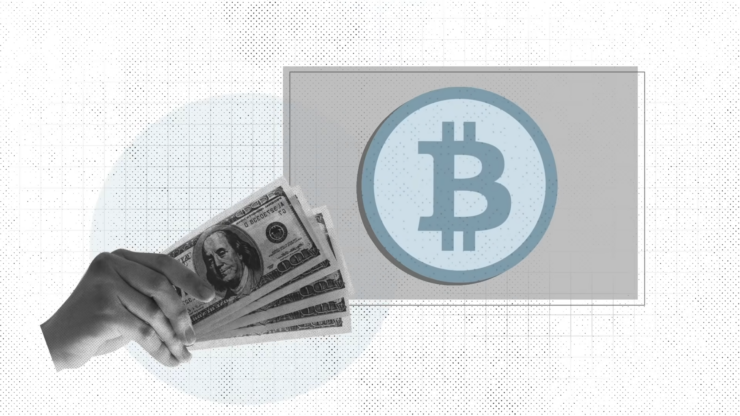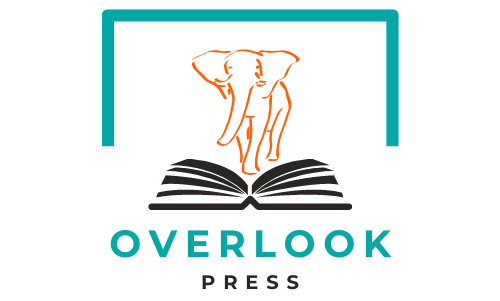According to Finances Online, Steam is a prevalent gaming platform with approximately 120 million active monthly users. Not only can you play games alone or with friends on your PC on Steam, but it’s also compatible with third-party controllers, and there are always fun games on sale. Besides a sizeable selection of games and bundle deals, this platform has hidden game tips and tricks that every user should know to maximize its potential.
#1 Add non-Steam Games to your Library
If you’re reliant on Steam for gaming and socializing and not all your favorite PC games are sold through it, that can be an issue. Luckily, you can add non-Steam games to the Steam client too. That said, Steam won’t help with the upkeep of these games or save any of your progress on the Steam Cloud but adding non-Steam games to your library reveals to your friends when you’re playing and unlocks the Steam overlay feature for more immersion in your gameplay.
#2 Share your Library with Friends
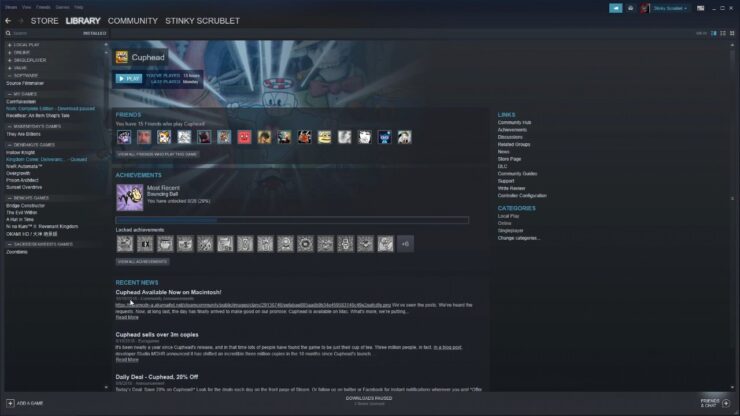
Here’s what you need to do if you’ve got a huge gaming inventory in Steam and want to share it with your near and dear ones. You can choose up to five people who can access your library across ten authorized devices.
- Open the Steam app and click on Steam in the top left corner of your screen.
- Select Settings (Windows) or Preferences (Mac) and then choose Family from the side menu.
- Click on the box that says Authorize Library Sharing on this computer.
To take back the access, simply click on your username in the top right corner of the Steam app, and then select Account Details.
#3 Changing the Region on Steam
Steam rules do not provide for the ability to simply change the Steam region. The reason is simple – in other regions, there are completely different prices for games. If you want to save money or some games are not available in your region, you should consider how to change the Steam region and this is possible. To implement this, you need a VPN for Steam and a suitable payment method. As for VPN for Steam, you can try VeePN. Usually copes well and pulls any games without lags. We hope you don’t have to explain how to use Steam to add a game to your cart. Then you need to add the payment card details of the country to which the IP address was changed. Steam should automatically change your region after purchase.
#4 File Location Management
If you are looking to transfer all your game titles to a high-speed SSD or install them in your new spacious hard drive, Steam offers an effortless way of creating new folders to store your game files. Access Steam and navigate to Steam > Settings > Downloads and click on the Steam Library Folders option. Besides adding multiple folders for game installation, you’re given the option of choosing the installation location for every new game installed. For most users, the Samsung 860 is the best SSD available.
#5 Customize Bandwidth

Steam utilizes the internet to download games quickly. However, slow internet speeds may result in game downloads consuming all available bandwidth. To multitask during a download, adjust Steam’s download speed.
Access settings by clicking on Steam in the top left corner of the app and selecting Settings (Preferences on Mac). Go to Downloads and click the box next to Limit Bandwidth To. Here, type in the desired download speed and click OK. You can modify or remove the limitations as desired.
#6 Remote Play Together
With Steam’s Remote Play, you can now play local multiplayer games with friends and family with ease. All you have to do is launch your game, ensure that your buddies are logged in to Steam from their devices, and open Steam Overlay inside the game. After that, search for your friend’s list, right-click on the names of the people you wish to play with, and click Remote Play Together. You can start playing immediately after all your invitees have joined, and for a list of compatible Remote Play games, navigate to Categories and choose Remote Play under Special Sections within the Steam app.
#7 Library Collection
To better organize your massive library of games on Steam, you might want to create Collections. In the Library menu of the Steam app, click Collections. After choosing Create Collection, name the collection and then drag and drop the games you want to include. This automatic saving function makes it easy to have all games in one place with a unique name. As an alternative to a static collection, you can create a Dynamic Collection by following the same steps.
#8 Sort Your Installed Games by Size
If you’re attempting to free up storage space for additional games, you can search for the games that consume the most storage within your Steam library by sorting them by install size. However, it’s tricky to locate this function. Firstly, set your library to List View using the View options located near the upper-right corner. Then, click on the + symbol located at the far right of your screen, just below the View options. Next, select the “Size on Disk” option located at the bottom of the emerging list to add a new “Size on Disk” column to your library.
Conclusion
With the above Steam tips, you can make sure that your Steam experience is smooth and enjoyable. Whether you’re looking to reduce your download speed or add more folders for gaming, these tips will help you get the most out of this popular gaming platform. So, make sure to keep updating your game library with new titles and explore different ways to use Steam in order to enrich your gaming experience.
Related Posts:
- Short Throw vs Long Throw Projectors: What's the Difference?
- Gear Up for the Ultimate Gaming Experience:…
- User Intent and Semantic SEO: Aligning Content With…
- Evaluating Your Life Insurance Needs: Planning for…
- Customizing Your Aluminum Enclosed Car Trailer:…
- 32 Foods That Burn Belly Fat Fast (2024 Updated)